While browsing on Internet on a PC, in a typical hour about 40% of the online traffic can be taken by ads on websites, cookies, trackers and data stored by websites on local machines.
By blocking ads on websites, pages can load faster, and bandwidth can be saved, and by clearing out cookies and data stored by websites on regular basis will reducing tracking of your online presence.
Blocking Ads on websites
Easiest way to block ads on all websites you browse is to install an extension. Ad-block extensions are available for all browsers Microsoft Edge, Google Chrome, Mozilla Firefox and others on PC.
Most popular and widely used extension is uBlock Origin. It is one of the best with very low memory usage and is extremely effective besides being available for free.
You can install the extension from browser web stores:
Microsoft Edge Add-ons: uBlock Origin – Microsoft Edge Addons
Chrome web store: https://chrome.google.com/webstore/detail/ublock-origin/cjpalhdlnbpafiamejdnhcphjbkeiagm?hl=en-US
Mozilla Firefox Add-ons: https://addons.mozilla.org/en-US/firefox/addon/ublock-origin/?utm_source=addons.mozilla.org&utm_medium=referral&utm_content=search
The extension has many advanced features, but even with the default settings it blocks a ton of ads and trackers. For example, on the wired.com home page, the add-on shows that it has blocked 23 items.
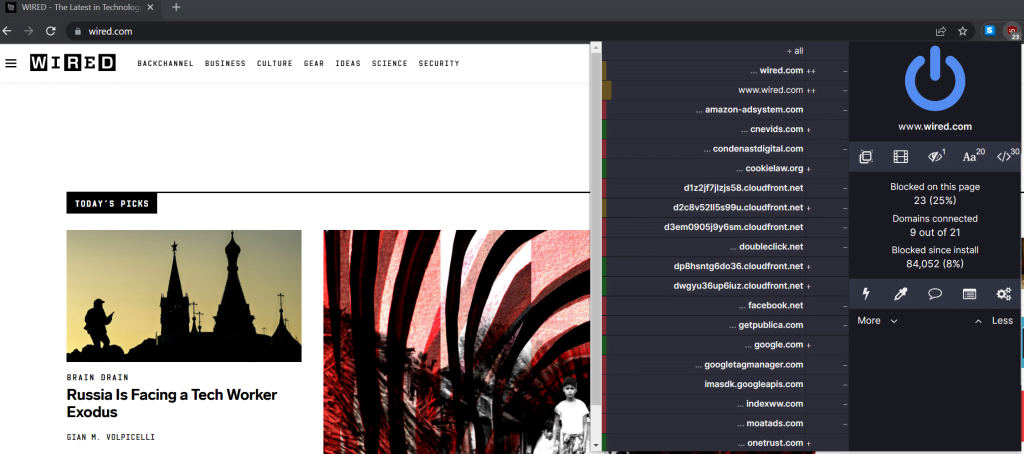
Apart from installing this extension there are other settings which you can set to prevents trackers, cookies and websites storing data on local machine storage.
Blocking third party cookies and clear web site data on exit
Cookies allow websites to remember your settings or login information on a return visit. But cookies also allow other sites to find out your browsing information and show personalized ads. For e.g., if you searched for an item on a shopping site, you can start seeing related ads on other websites you visit. This helps in creating a user profile of your activities across sites.
To prevent this from happening, there are settings in all browsers which can be configured. As shown below for Google Chrome.
Go to Settings, look under Security and Privacy. Enable Block Third-party cookies and also enable Clear cookies and data when you close all windows
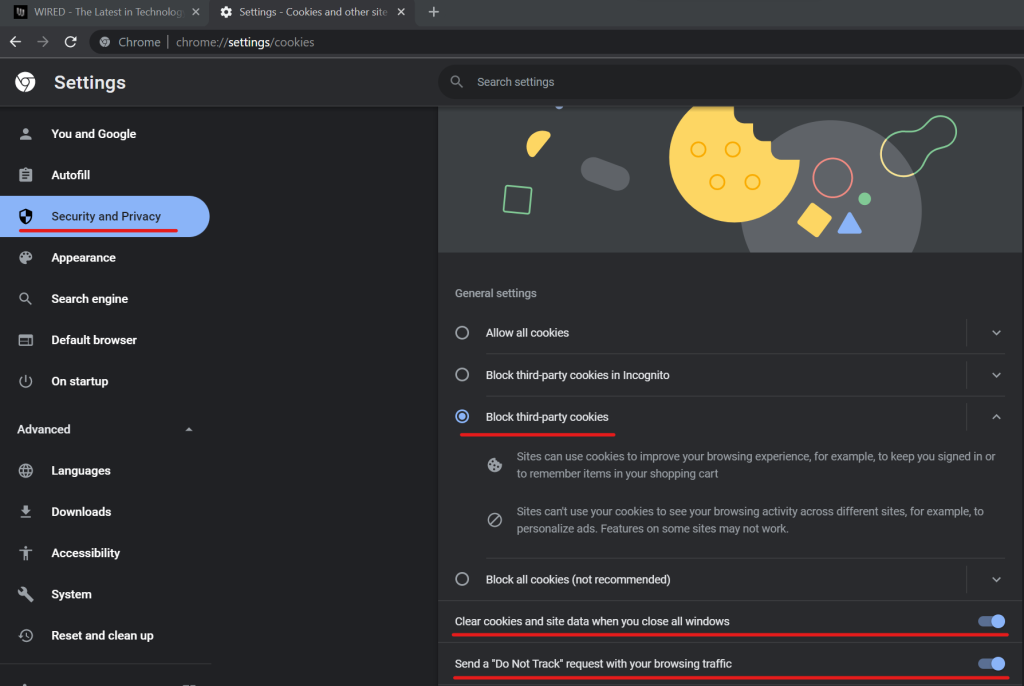
On Microsoft Edge, as shown below.
Step 1: Go to Settings and click on Cookies and site permissions. Then click on Manage and delete cookies and site data.
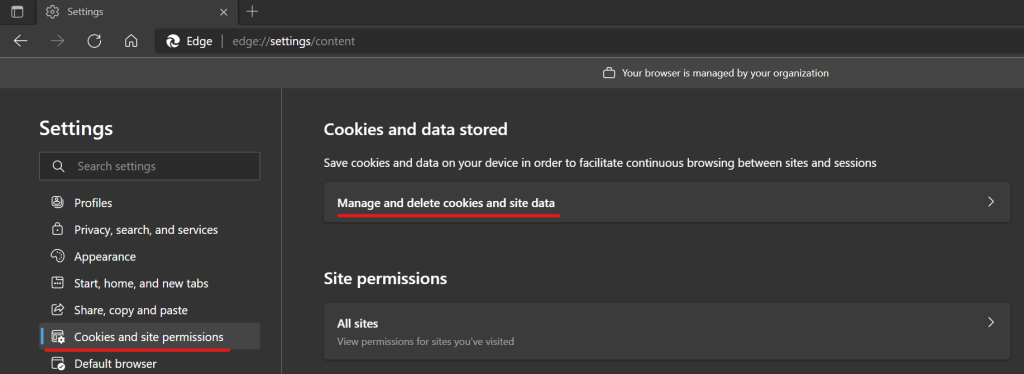
Step 2: Enable Block third-party cookies.
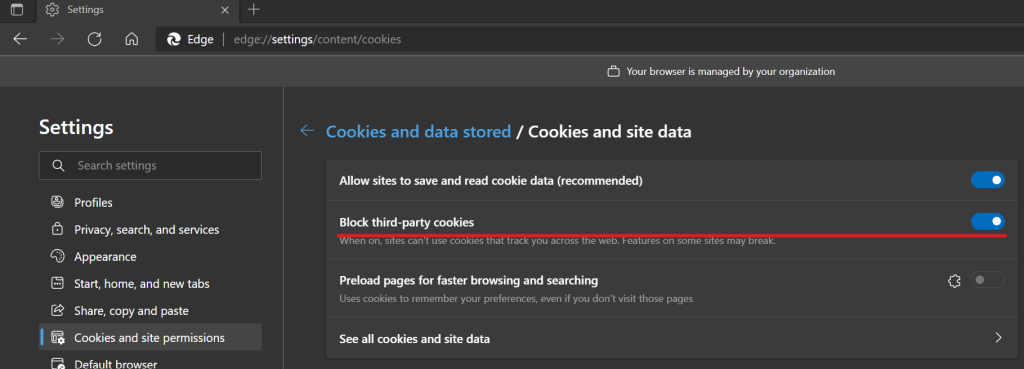
Step 3: On left panel, click on Privacy, search and services. Click on Choose what to clear every time you close the browser.
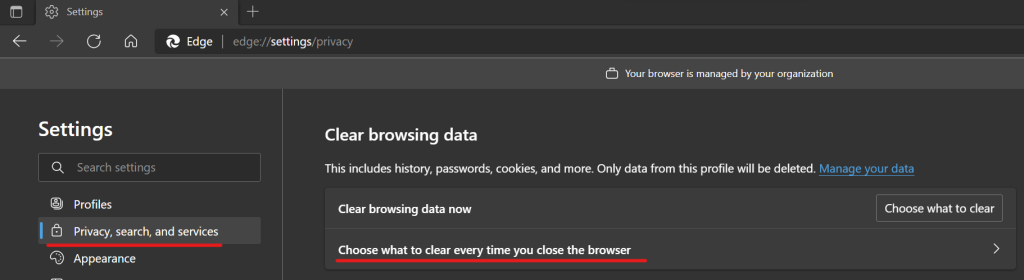
Then enable Cookies and other site data
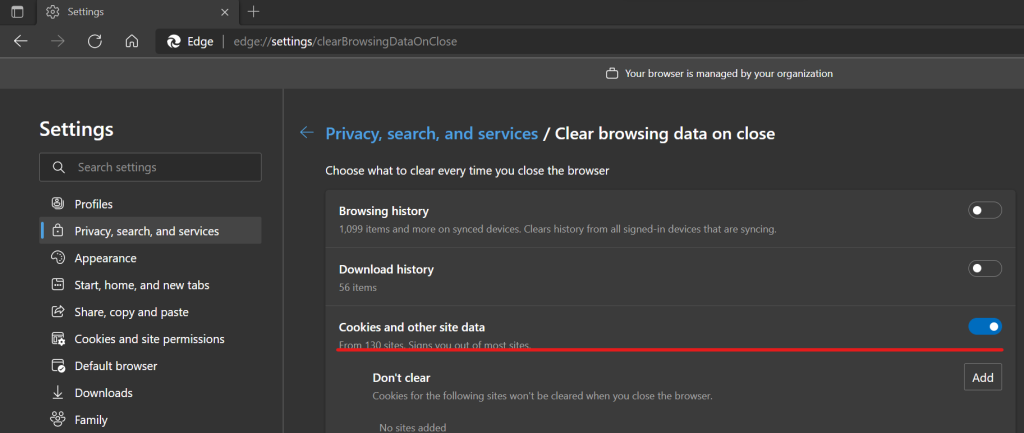
After all it’s your right not to be creeped out by ads on a news site that know what you were just shopping for on Amazon or what your spouse was sharing on Facebook.
Thanks for reading.
I blog quite often and I seriously appreciate your information. Your article has truly peaked my interest. I’m going to book mark your site and keep checking for new details about once a week. I subscribed to your RSS feed as well.
Thanks a lot for your encouraging words.