In the Part 1 of this article here, we went through the process of enabling Family Safety on a child’s Microsoft account which is used to login to a Windows 10 device.
Now we move ahead to see what all safety options are available and how to effectively use them to safeguard our children during their online activities.
Getting Started
Navigate to the Family Safety page at https://account.microsoft.com/family and sign in using the Parent’s email id also referred to as Family Organizer.
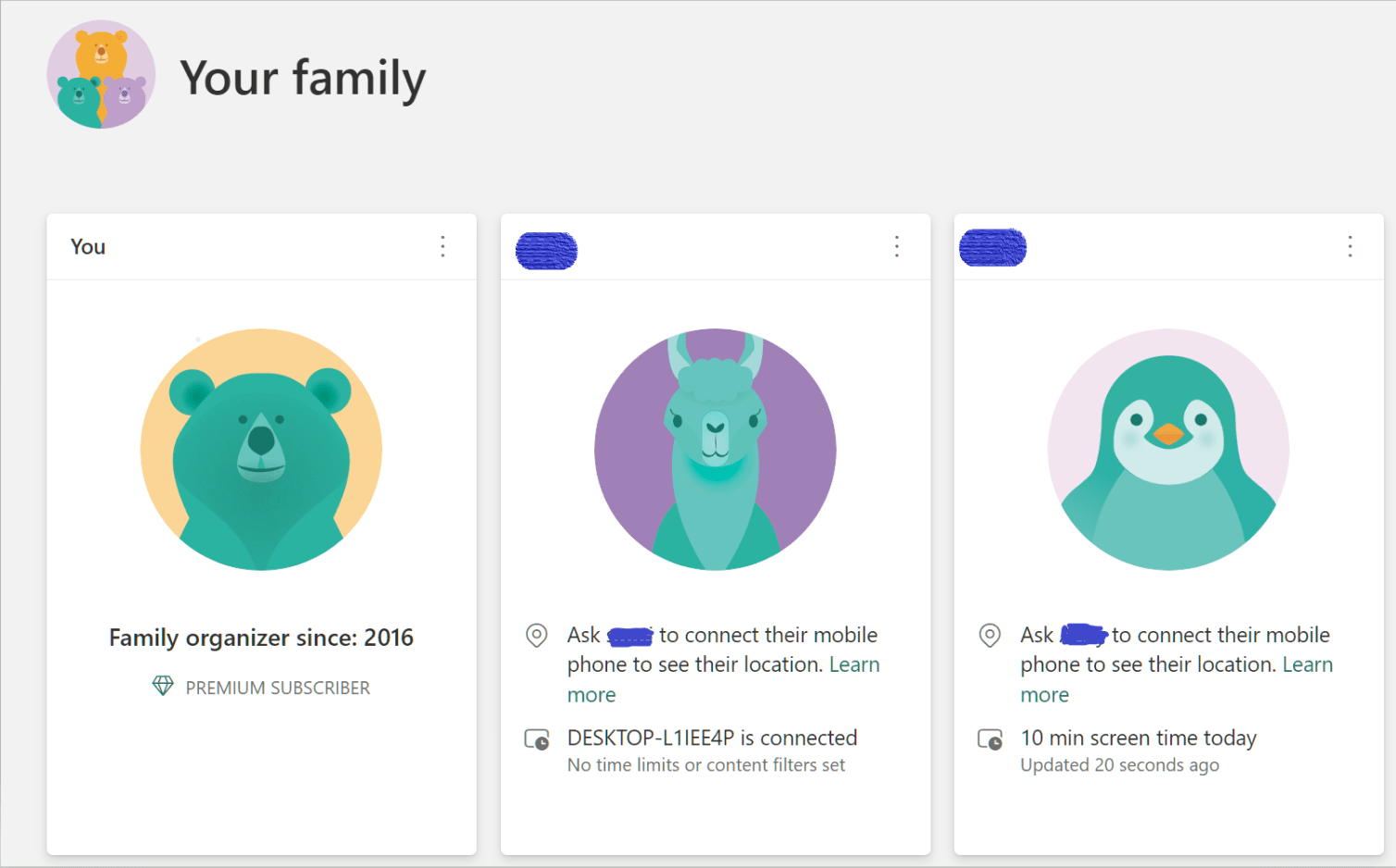
Upon login, you should see a page similar to above screenshot. As you can see, my family has total 3 members including the organizer, an adult and a child account with time limits.
Click on the child’s account card, which will take you to the account’s overview page. On this page you will find, details of screen time, Apps and games allowed and used, websites visited, searches done and any money spent from the wallet.
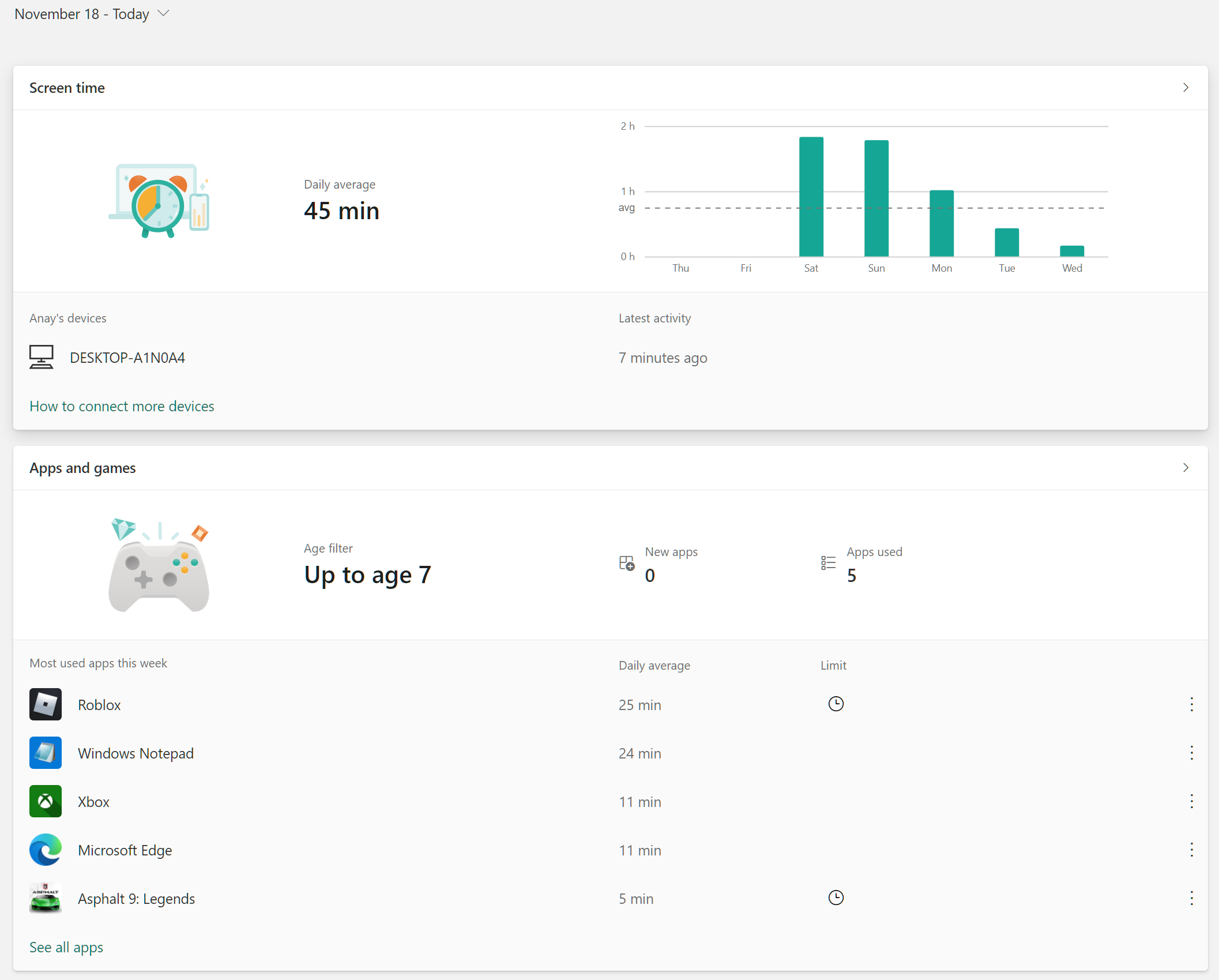
You can also navigate to these setting from the left hand side navigation on the same page.
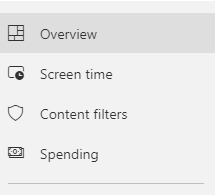
Let’s explore these settings one by one.
Screen time
On the screen time page, first thing is the overview daily time usage and also shows the connected devices on which this is being tracked.
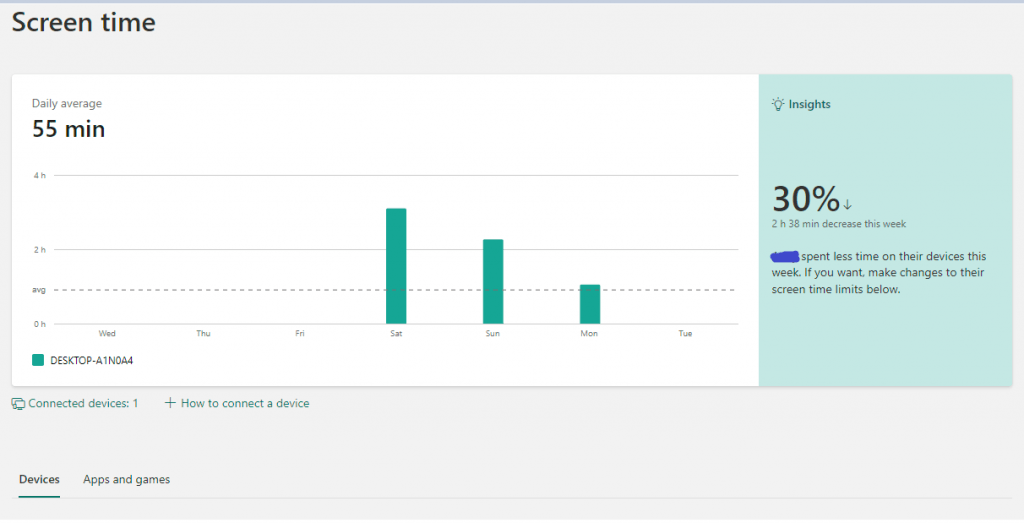
There are 2 tabs Devices and Apps and games on which the screen time restriction can be setup as shown below. There is an option to follow same schedule on all devices your children will log into or set them individually. The limits can also apply to Xbox One and above.
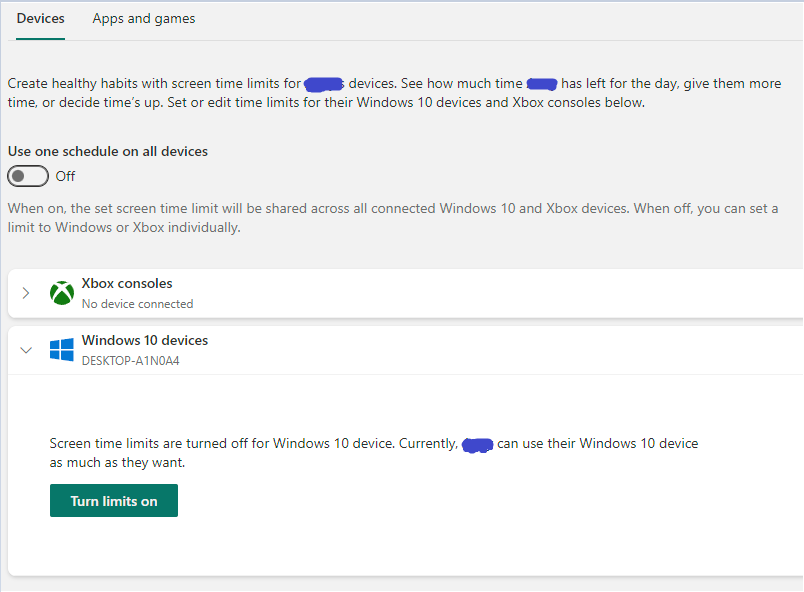
I used the option one schedule on all devices, since have to set it up only for my son.
I have shown above the typical schedules and time limits I configured according to online classes and games timings. This needs to be coupled with Apps and games timings to restrict that only the required apps are used during this time.
Below is a screenshot of a multiple schedules I have set up. Click on the day of the week and set the limits.
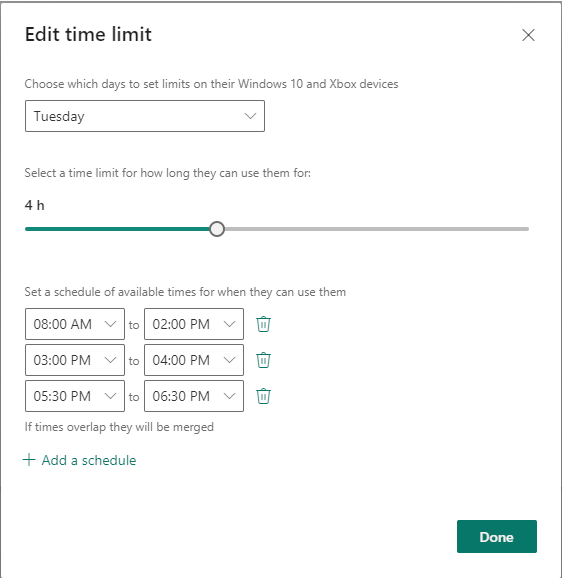
Heading over to Aps and games tab, this will show all the apps installed on the computer and can be used to limit individual apps.
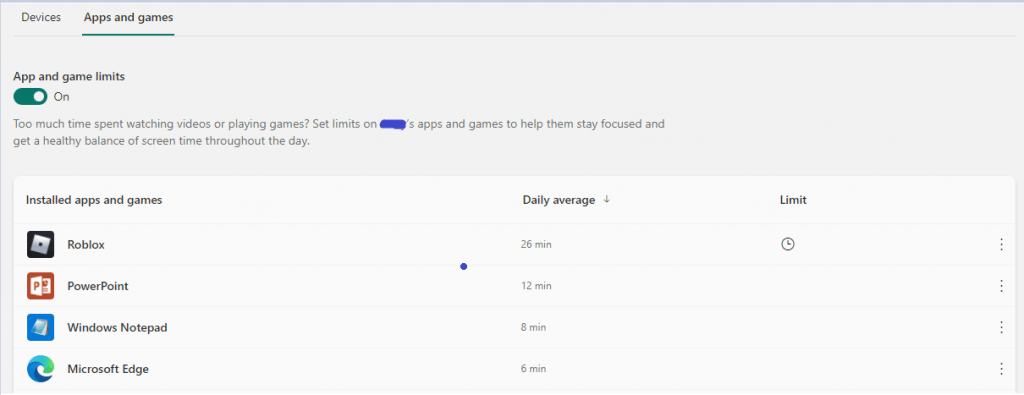
For example, clicking on Roblox shows up the below screen to modify the timings and limit on weekdays and weekends or every day.

Content filters
Head over to content filters to define allowed or blocked web sites and also apps and games that can be installed from Microsoft store.
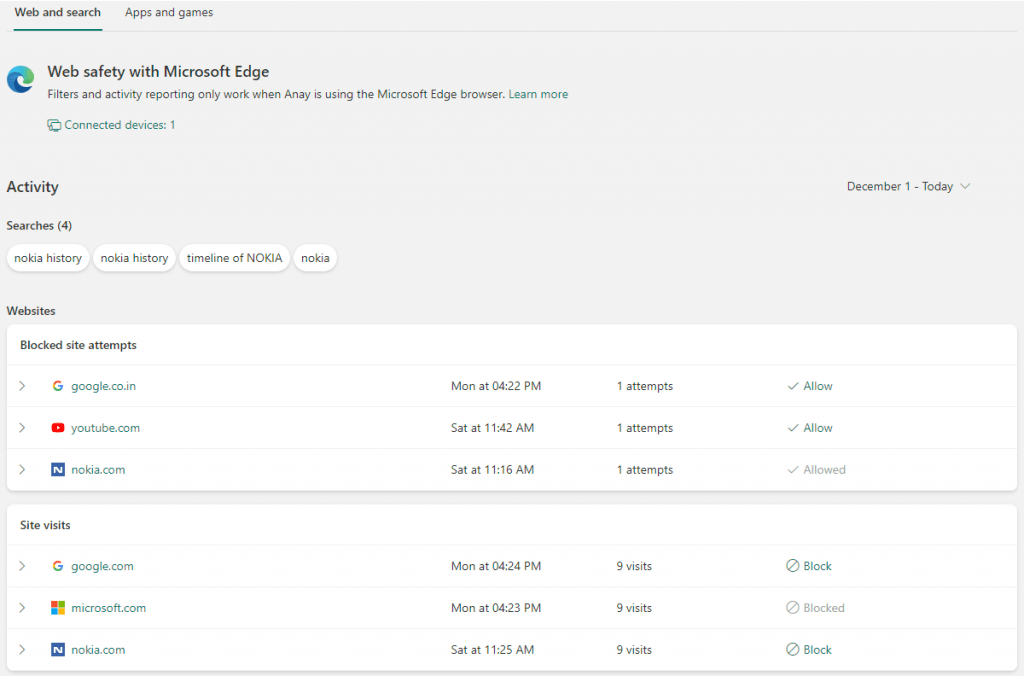
The overview shows the web activity, searches and websites visited or blocked as per the settings. You have an option to directly allow or block a website from here.
The lower part of the same screen gives the settings to filter inappropriate websites and also automatically block browsers other than Edge. These settings apply only on Edge thus other browsers need to be blocked. Chrome, Firefox or others can be individually enabled from the Apps and games tab in the same screen.
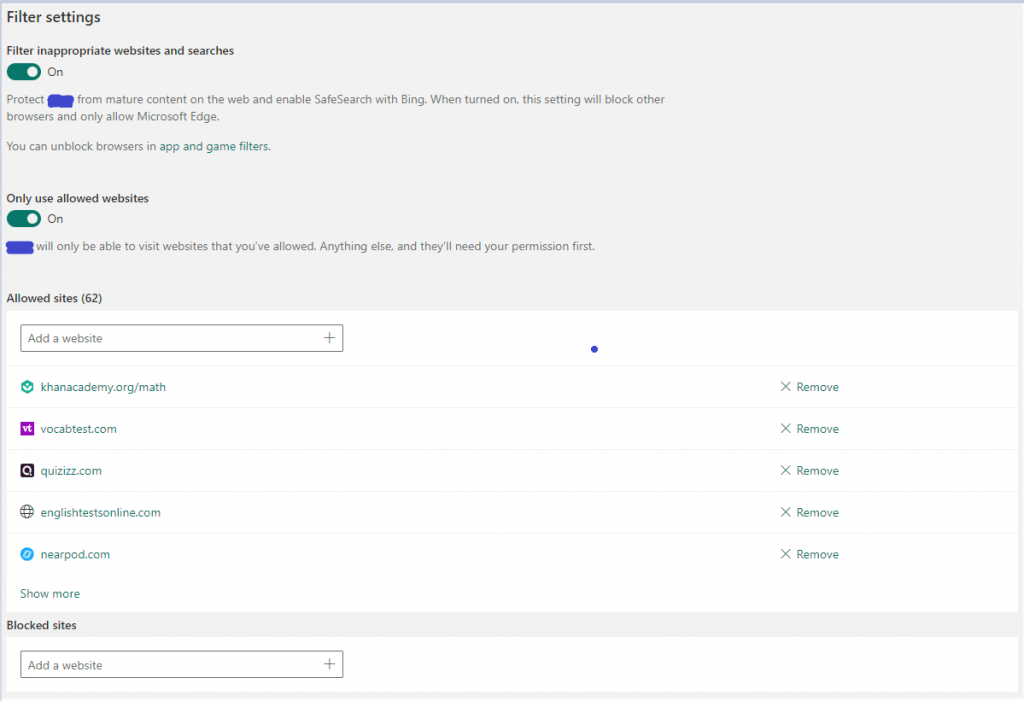
Use the option to only allow the websites you add here. This way you’ll not have to keep blocking the sites.
On the Apps and games tab in the Content filters page, select the age restriction to only allow to install age appropriate apps. You can remove a blocked app from this page but to block it again, edit it from the Screen time page.
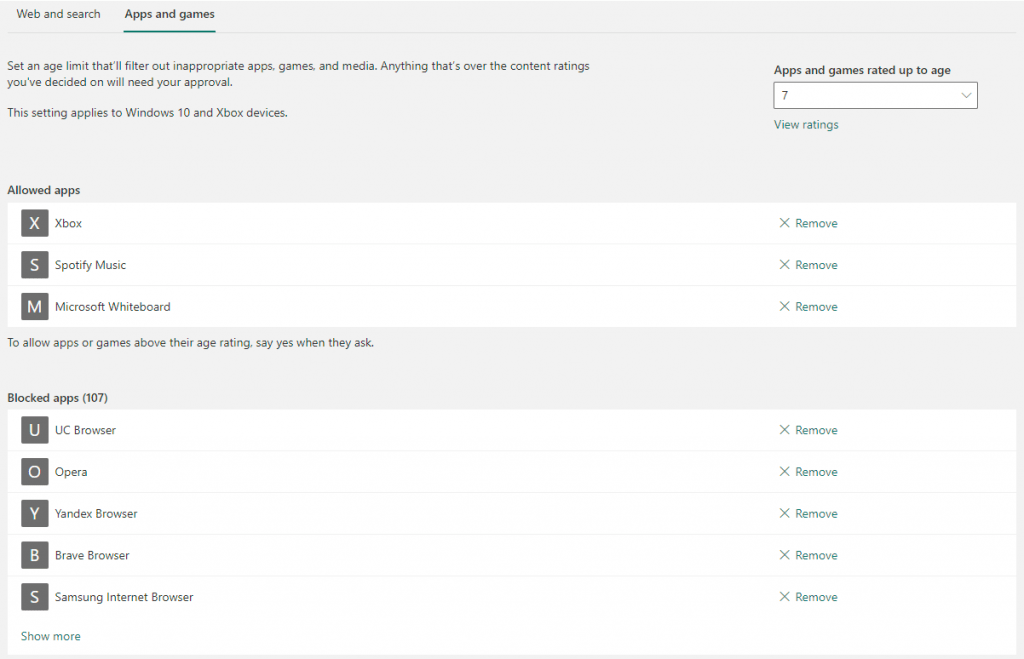
Spending
This page allows you to add money to your children’s account balance to allow them to spend in Microsoft Store.
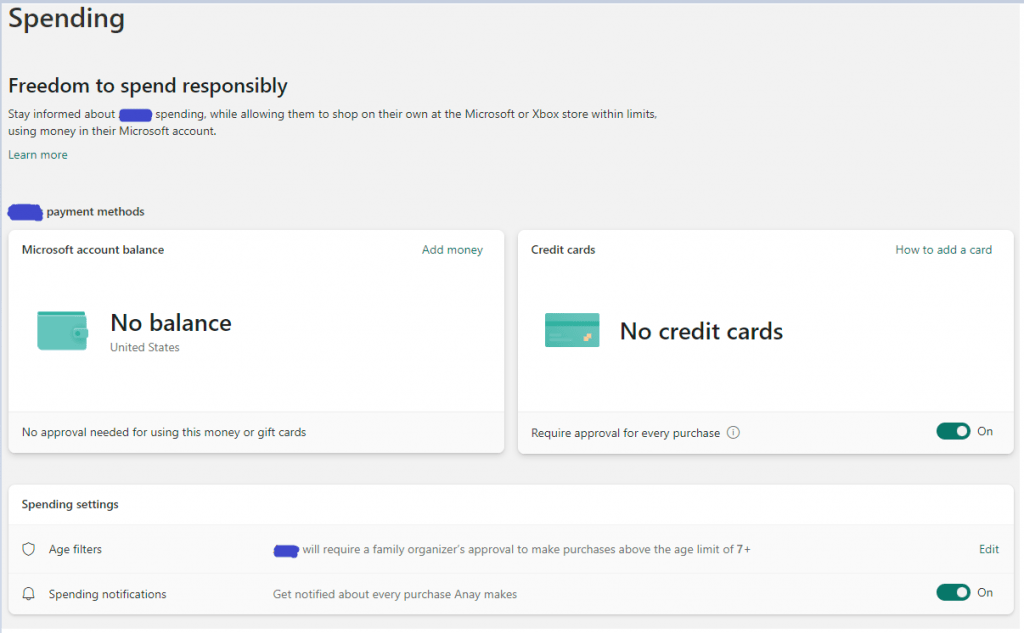
Remember
- Do not allow any browser other than Microsoft Edge, as the content limits do not apply.
- Make sure that while setting up the child’s account, you selected Region as US, EU, South Korea or Brazil, as this will prevent you children from making changes to these settings without getting an approval from a Parent. Refer to Part 1 of this article for more details.
This concludes my review of the Microsoft Family Safety features. This provided a big relief during the Covid-19 induced online classes days where the average screen time increased to almost 6-7 hrs. a day.
Oh, and you can also install the family safety app on your phone to easily approve time limit extensions or to allow a website.
Thanks for reading. Share your comments and questions and I’ll try to answer them as soon as possible.
Namaste
It’s hard to find educated people in this particular subject, however, you seem like you know what you’re talking about! Thanks
Thanks a lot for your kind words and encouragement.